一、Foxmail5.0的特快专递
Foxmail5.0内置了一个SMTP服务器,只要你安装了Foxmail5.0,使用它的特快专递功能,就可以让Foxmail充当SMTP服务器,由Foxmail直接把邮件发到对方的邮箱中(不需要使用网上的SMTP)。只要你一发送完,对方立刻就能收到邮件。如果特快专递发送成功,Foxmail“发件箱”中的邮件,就会自动转移到“已发送邮件箱”中;否则,“发件箱”中的邮件还会待在那里,表示不能发送出去,由此你便得知邮件是否发送成功了,非常一目了然!下面是Foxmail特快专递的使用方法:
1、获取本地DNS服务器IP
Foxmail特快专递发信之前,首先要获取本地DNS(域名)服务器IP地址,用当地的DNS服务器,把收件人邮箱的域名地址解析为IP地址。你可以先连上网,通过以下方法获取当地的DNS服务器IP地址:
对于Win2000/XP/2003系统,点击菜单“开始”/程序/附件/命令提示符,打开命令提示符窗口,执行“ipconfig /all”命令,列出的信息中将包含“DNS Servers”IP 地址信息。
对于Win95/98系统,则点击菜单“开始”/运行,执行“winipcfg”命令后回车,在弹出的“IP配置”对话框中,点击“详细信息”,其中“主机信息”栏的第二行,即为你正在使用的DNS服务器IP地址。
如果Foxmail使用本地DNS服务器,不能特快专递发送邮件,你不妨换用下面大城市电信部门的DNS服务器地址(速度也很快),任意选用其中的一组。
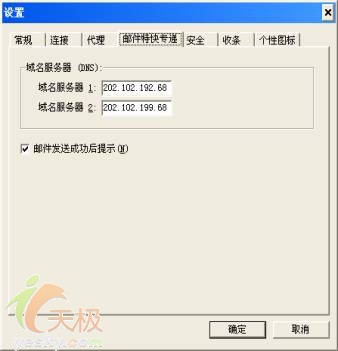
图1
北京电信NDS服务器
202.106.196.115
202.106.0.20
上海电信DNS服务器
202.96.199.133
202.96.0.133
广东电信DNS服务器
202.96.128.68
202.96.128.110
2、设置DNS服务器地址
获取了DNS服务器地址之后,就应该把它们填写到Foxmail中,方法是:点击Foxmail菜单“工具”/系统设置,在弹出的对话框中选择“邮件特快专递”,填写域名服务器IP地址(如右图1),可以填写两个域名服务器地址,也可以只填写第一个。
3、使用“特快专递”发送邮件
以上设置完成以后,你就可以使用特快专递了。在Foxmail写邮件窗口中撰写邮件,写完邮件之后,点击“邮件”菜单或者工具栏上的“特快专递”,即可用特快专递方式发送邮件(如下图2)。注意:特快专递只能发给一个收件人,并且在收信人处只能填写一个邮件地址。
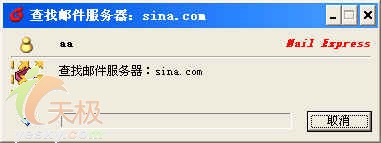
图2
4、匿名发送“特快专递”邮件
用Foxmail特快专递发信,如果你希望对方在收到的邮件中,看不到发件人的电子信箱信息,可以这样操作:
在Foxmail中单击“帐户”/新建,随便建一个信箱帐户,帐户中的姓名、Email地址、POP3、SMTP等设置不为空(随便敲几个字母即可),其它的项目不用设置;然后在这个帐户下,撰写邮件,发送特快专递,这样即可达到匿名发信目的。
二、使用专门的软件
有些专门的软件本身内置了一个SMTP服务器,所以它们也可以帮你在自己的机器上架设SMTP服务器,这类软件有逍遥邮、ADR等,它们都可以把本机打造成SMTP服务器,主要步骤是:先启动这类软件进行设置,在本机上架设SMTP服务器,然后设置Email软件,最后你就可以用Email软件发信了,下面我们以“逍遥邮2.1.6”(下载地址http://www.softsea.net/download.php?id=126082)为例,介绍其操作过程:
1、“逍遥邮”中配置SMTP
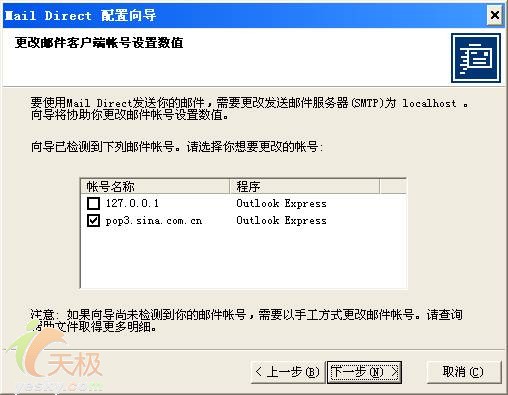
图3
首次启动“逍遥邮”软件,会显示一个“配置向导”窗口,点击“下一步”配置DNS服务器,在“首选DNS服务器窗口”填上你的DNS服务器地址(该地址可用上文所述的方法得到);然后单击“下一步”,软件自动将检测到的账号显示在列表中(如下图3),在列表中选择要修改的账号,记住完成配置向导后,要在你使用的Email软件(例如Outlook Express6.0)中,将该账号的SMTP服务器改为“localhost”;然后单击“下一步”,勾选“启用转投SMTP服务器列表”,设置如果“逍遥邮”内置的SMTP无法发送邮件,则使用哪些网上的SMTP服务器发送邮件,以便保证邮件能发送出去。单击“添加”按钮添加这些转投的SMTP服务器,在主机栏填上SMTP地址,端口无需更改,如果该服务器需要身份验证,还需要复选“验证”,输入用户名和密码,按“确定”关闭。
接下来点击“下一步”,弹出“逍遥邮”常规设置窗口,建议你选中“Windows启动时自动运行”和“启动时窗口最小化”,让软件始终在后台运行;最后单击“完成”结束配置向导、进入软件的主窗口,将软件最小化,至此,一个SMTP服务器就架设完成了。下面我们要对邮件客户端软件进行配置。
2、在Email软件中设置
逍遥邮可以与所有的邮件客户端软件配合使用,下面我们来介绍在Email软件中如何设置,以便能使用刚才架设的SMTP。

图4
Outlook Express6.0中设置方法:单击“工具”/账户/邮件,选择要更改的帐户,单击“属性”,进入“服务器”选项卡,将发送邮件服务器改为“localhost”(如下图4),按“确定”即可。
Foxmail5.0中设置方法:选择要更改的邮件帐号,单击“帐号”/属性/邮件服务器”,在“发送邮件服务器”中输入“localost”,按“确定”即可。
现在你可以用自己的SMTP服务器发信了,只要你启动Email软件(例如Outlook Express)象以前那样撰写邮件并发送出去,只需几秒钟,对方即可收到这封邮件。
三、安装使用Windows自带的SMTP
WinXP/2000系统自带了SMTP组件,也可以让你自己构建SMTP服务器。不过Windows默认情况下并没有安装之,需要你自己安装设置。
1、安装设置SMTP

图5
方法是:单击“开始”/设置/控制面板,点击“添加或删除程序”→添加/删除Windows组件,在“Windows组件向导”中双击“Internet信息服务(IIS)”项,打开详细选择项,勾选“SMTP Service”(如下图5),然后插入WinXP安装盘,按“确定”进行安装。
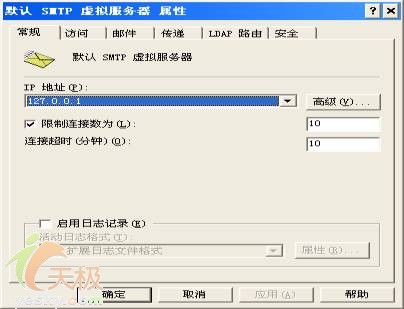
图6
接下来单击“开始”/设置/控制面板/管理工具,点击“Internet信息服务”,在Internet信息服务窗口中,展开本地计算机目录,选中“默认SMTP虚拟服务器”,右击鼠标选择“属性”,打开“默认SMTP虚拟服务器属性”窗口。单击“常规”选项卡,单击“IP地址”下拉项选择“127.0.0.1”(如下图6),表示指向本地计算机IP地址,其他项使用默认,如果你是局域网接入,拥有固定IP地址,这里就应该选择相应的地址;单击“访问”选项卡,点击“连接”和“中继”,选中“仅以下列表除外”,表示允许所有用户的访问;单击“安全”选项卡,设置使用SMTP服务器的有权用户,默认用户是“Administrators”,你可以单击“添加”按钮添加用户,例如lacl。以上设置完成后,你的SMTP服务器就架设成功了。
2、在Email软件中设置
用自己的SMTP发信之前,你还需要对用来收发邮件的Email软件进行设置,然后就可以象平时发信那样把邮件发出去了。
Foxmail5.0中设置方法:单击“帐号”/属性/邮件服务器”,在“发送邮件服务器”中输入“127.0.0.1”,不勾选“SMTP邮件服务器需要身份验证”
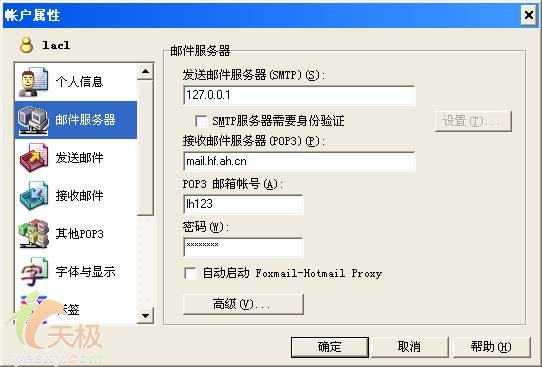
图7
Outlook Express6.0中设置方法:单击“工具”/账号/邮件,选中帐号点“属性”,在“服务器”标签下的“发送邮件(SMTP)”中输入“127.0.0.1”,不勾选“我的服务器需要身份验证”。


